Excel Filter: So schnell hast du mit Excel noch nie Filter gesetzt
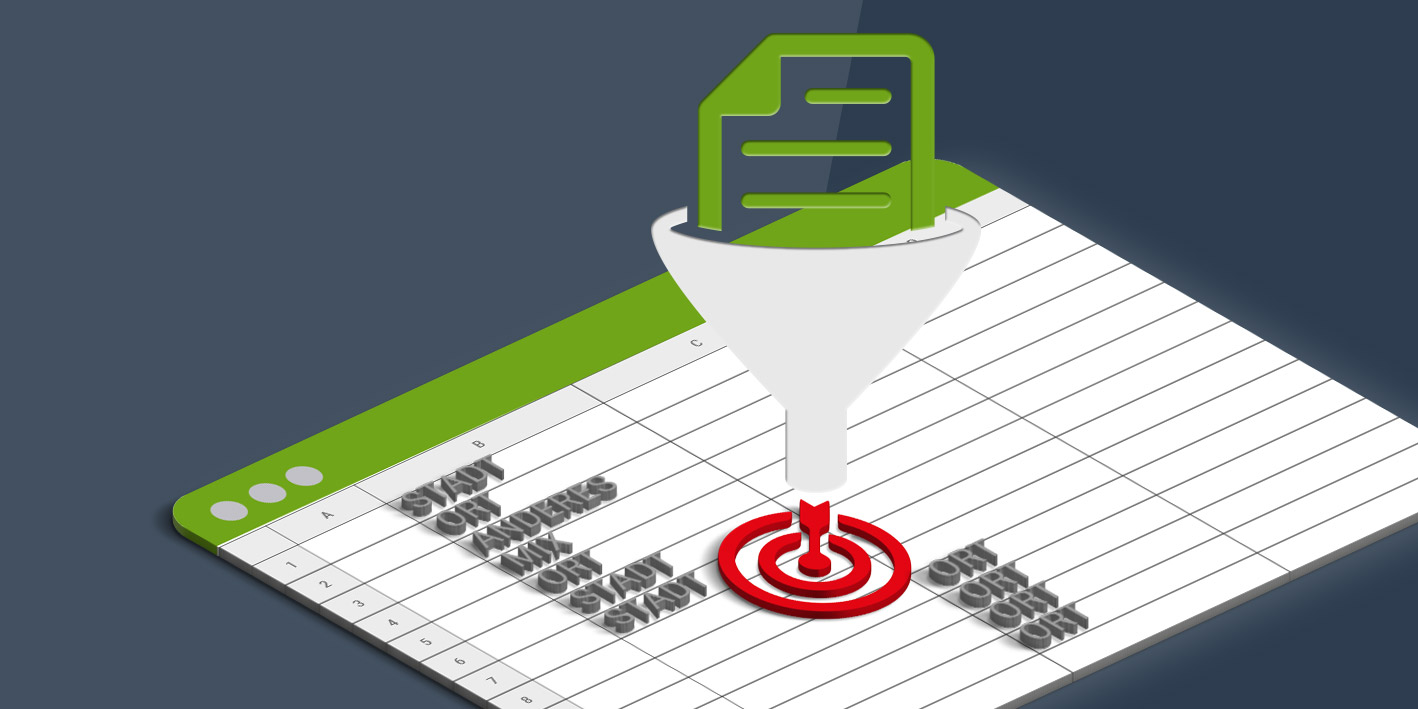
Excel Filter setzen – 6 einfache Schritte
Wie setze ich einen Excel Filter?
- Als Erstes musst du eine beliebige Zelle auswählen. Klicke dann auf „Daten“ und danach auf Filtern.
- In der Spaltenüberschrift siehst du nun einen nach unten gerichteten Pfeil. Diesen klickst du an und gehst dann auf Textfilter oder Zahlenfilter. Jetzt kannst du den gewünschten anwenden.
- Du hast die Möglichkeit, verschiedene Filter-Kriterien einzusetzen. Für den gewünschten Filter musst du nur einen Haken vor die gewünschte Option setzten.
- Wenn du ausschließlich die Daten aus einer Tabelle filtern musst, markiere einfach die gewünschte Spalte und klicke dann wieder auf den kleinen Pfeil.
- Jetzt kannst du die Kontrollkästchen, die ausgegeben werden sollen, aktivieren. Deaktiviere alle anderen Felder.
- Klicke OK und aus dem Pfeil wird ein Filter. Wenn du den Filter ändern oder löschen willst, klicke einfach auf das Symbol.
Der Filter ist einer der am häufigsten eingesetzten Befehle in Excel. Der Excel Filter ist einfach zu setzten und der Nutzen ist sehr hoch. In diesem Beitrag zeigen wir dir, wie du mit Excel noch schneller filterst. In unseren Excel Kursen und Schulungen zeigen wir dir diese und weitere nützliche Funktionen. Wenn du eine komplette Einführung benötigst, empfehlen wir dir unseren Excel Kompakt Kurs.
Excel Filter setzen
Als Beispiel wird eine Adressliste eingesetzt. Das Ziel ist es, nur die Düsseldorfer Kunden herauszufiltern.
- Klicke mit der rechten Maustaste in der Spalte Ort auf eine Zelle mit dem Wort Düsseldorf.
- Wähle im Kontextmenü die Befehlsfolge Filter / Nach dem Wert der ausgewählten Zelle filtern.
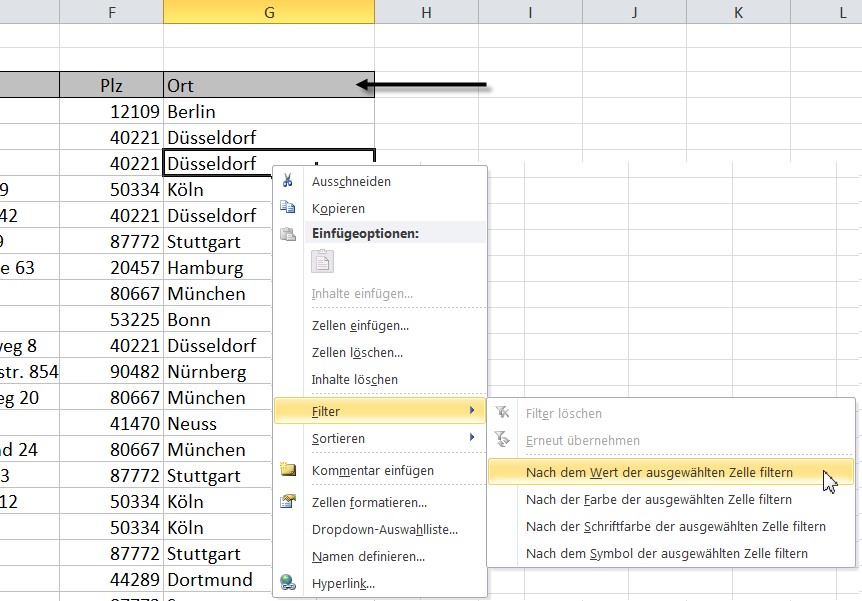
Als Ergebnis wird der Excel Filter in der Überschrift gesetzt und nur die Zeilen gezeigt, die auch in der Spalte Ort das Wort Düsseldorf enthalten.
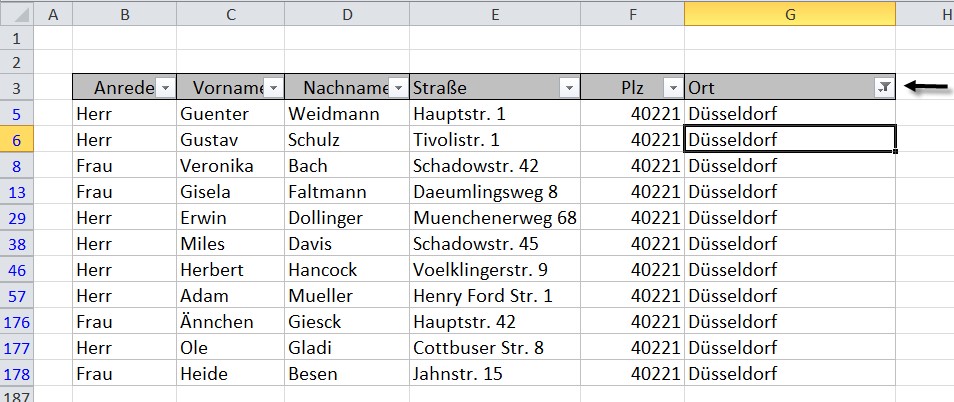
Die angezeigte Liste kann nun bearbeitet werden. Beispielsweise kannst du mit [Strg] + [A] alle Zeilen markieren, mit [Strg] + [C] kopieren und auf einem anderen Tabellenblatt mit [Strg] + [V] einfügen.
Den gesetzten Excel Filter löschen
Um in der Originalliste wieder alle Zeilen anzuzeigen, kannst du ebenfalls die rechte Maustaste einsetzen.
- Klicke einfach mit der rechten Maustaste auf eine Zelle mit dem Wort Düsseldorf und wähle die Befehlsfolge Filter / Filter löschen aus „Ort“.
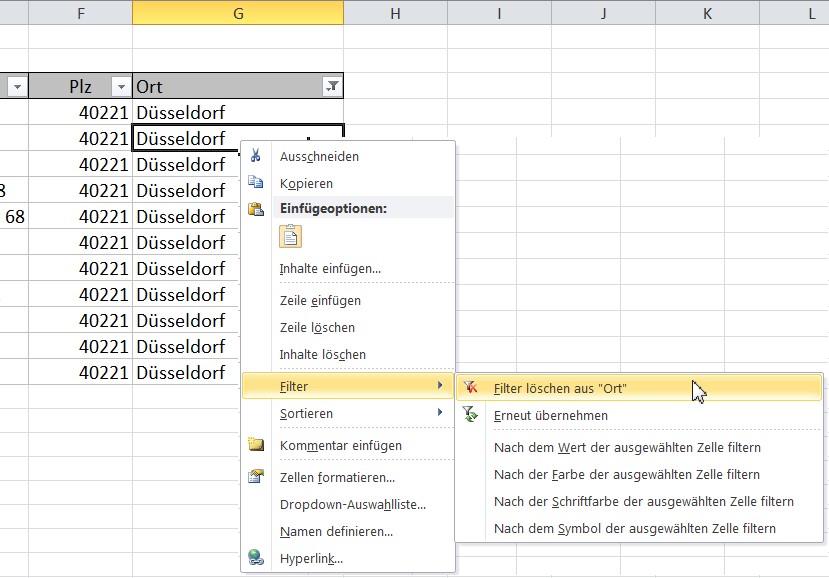
Die Filtersymbole bleiben danach in der Überschriftenzeile stehen.
Excel Filter Tipp:
Um den Filter in Excel wieder zu löschen, nutze einfach die Tastenkombination [Strg] + [Shift] + [L].
Kontakt

„*“ zeigt erforderliche Felder an

