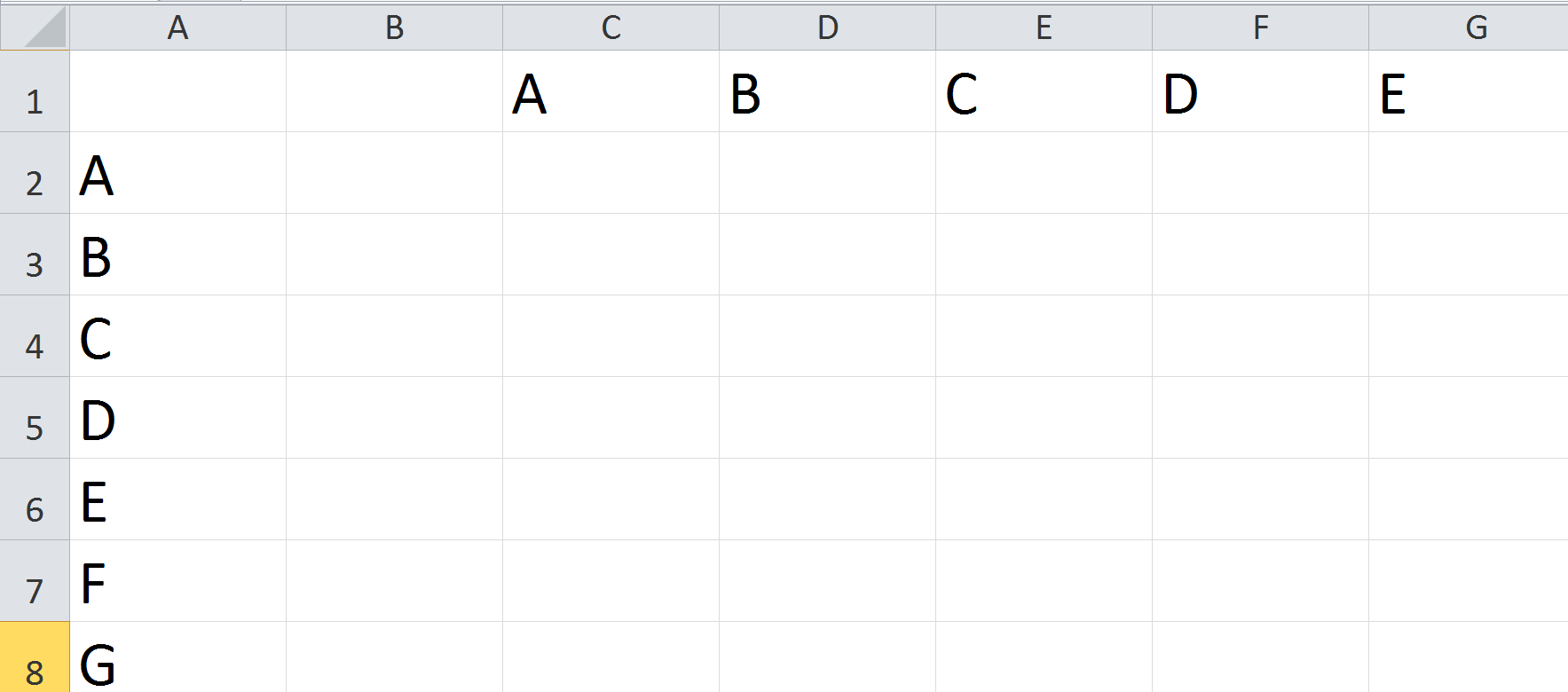Excel kann Buchstaben hochzählen
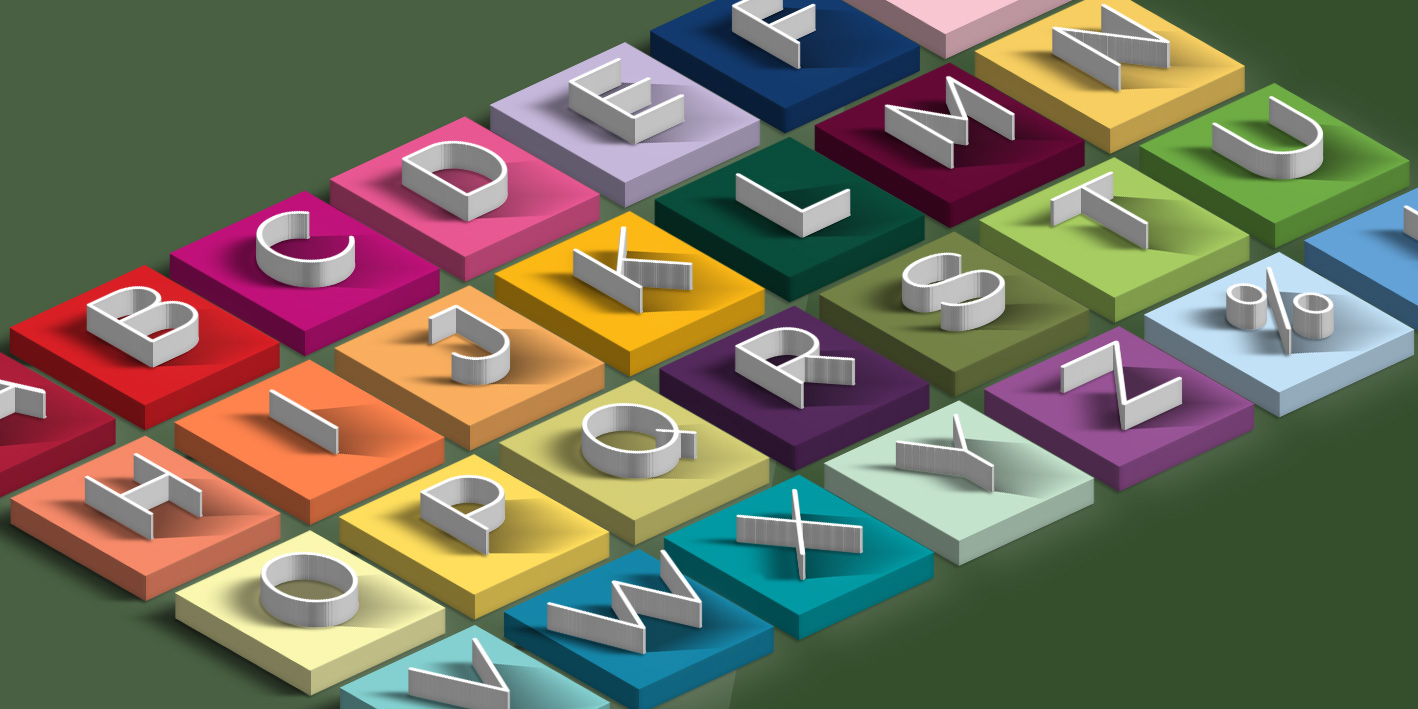
Dank des Befehls AutoAusfüllen kann Excel zählen. Du kennst den Befehl in Excel noch nicht? Kein Problem – in unseren Excel Schulungen vermitteln wir dir alle grundlegenden Excel Befehle. Wusstest du aber, dass Excel auch „buchstabieren“ kann? Mit einer kleinen Formel bringst du Excel dazu, das Alphabet entweder nach unten oder nach rechts auszufüllen.
- Klicke in die Zelle, in der du das A sehen möchtest und gib Sie folgende Formel ein:
=ZEICHEN(64+ZEILE(A1))
- Bestätige mit [Enter] und ziehe die Formel am Ausfüllkästchen nach unten.
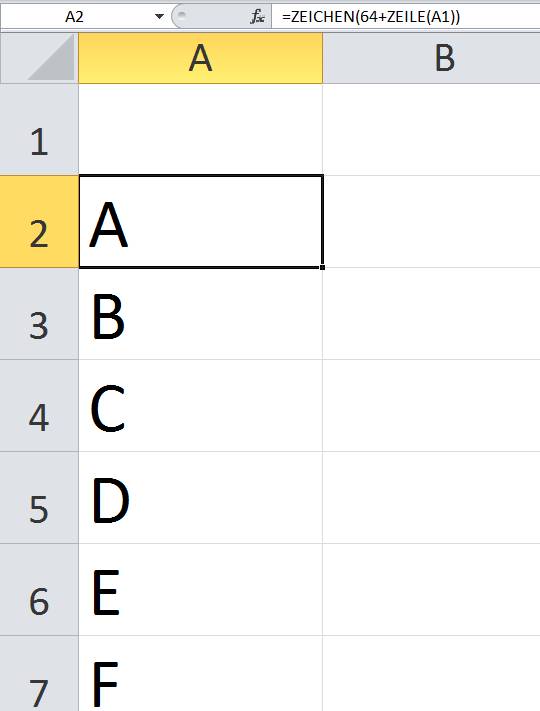
Buchstaben in Excel hochzählen: So arbeitet die Excel-Formel
Normalerweise zeigt die Formel =ZEILE() die Nummer der aktuellen Zeile. Probiere das doch gleich einmal aus:
- Klicke in eine Zelle, gib die folgende Formel ein und bestätige diese mit [Enter].
=ZEILE()
Die Nummer der aktuellen Zeile erscheint in der Zelle.
In diesem Beispiel verwendest du die Funktion ZEILE() aber, um in einer Formel weiter zu zählen.
- Erweitere nun die gerade erfasst Formel:
=ZEILE(A1)
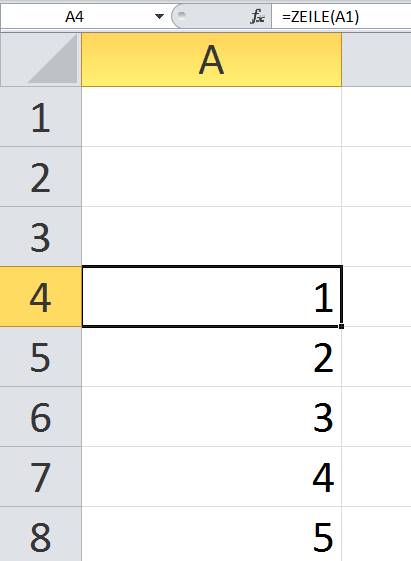
Nach dem kopieren der Formel hast eine fortlaufende Liste. du kannst auch mit einer anderen Zelladresse beginnen.
Die Funktion ZEICHEN() zeigt dir das Zeichen zur eingegebenen Nummer.
3. Klicke in eine Zelle, gib die folgende Formel ein und bestätige mit [Enter]
=ZEICHEN(65)
Das Zeichen mit der Nummer 65 ist das A. 66 ist das B, 67 das C usw.
Die Formel =ZEICHEN(64+ZEILE(A1)) sieht nach Berechnung des Teils mit der Funktion ZEILE() folgendermaßen aus: =ZEICHEN(64+1) → =Zeichen(65).
Nach dem Kopieren der Formel zählt Excel die Buchstaben hoch und du erhältst die fortlaufenden Buchstaben.
Tipps:
Das kleine a hat die Nummer 97. Wenn du kleine Buchstaben möchtest, verwende die Formel:
=ZEICHEN(96+ZEILE(A1))
Wenn du die Buchstaben nebeneinander haben möchten:
=ZEICHEN(64+SPALTE(A1))
Bonus:
Wenn Excel, ähnlich wie bei den Zahlen, direkt nach Eingabe eines Buchstabens und anschließendes Ziehen am Ausfüllkästchen buchstabieren soll, dann führe die folgenden Schritte durch:
- Markiere die Zellen mit den Buchstaben.
- Kopiere die Zellen und füge sie als Wertkopie direkt daneben wieder ein. (Nutze dazu zum Einfügen [Strg] + [V]. Drücke im Anschluss [Strg], um die Auswahl der Einfüge-Optionen zu öffnen. Drücke jetzt [W], um eine Wertkopie einzufügen.)
- Lass die Markierung stehen und starte die Befehlsfolge Datei / Optionen / Erweitert.
- Blättere ganz nach unten und klicke auf die Schaltfläche Benutzerdefinierte Listen bearbeiten.
- Klicke auf die Schaltfläche Importieren.
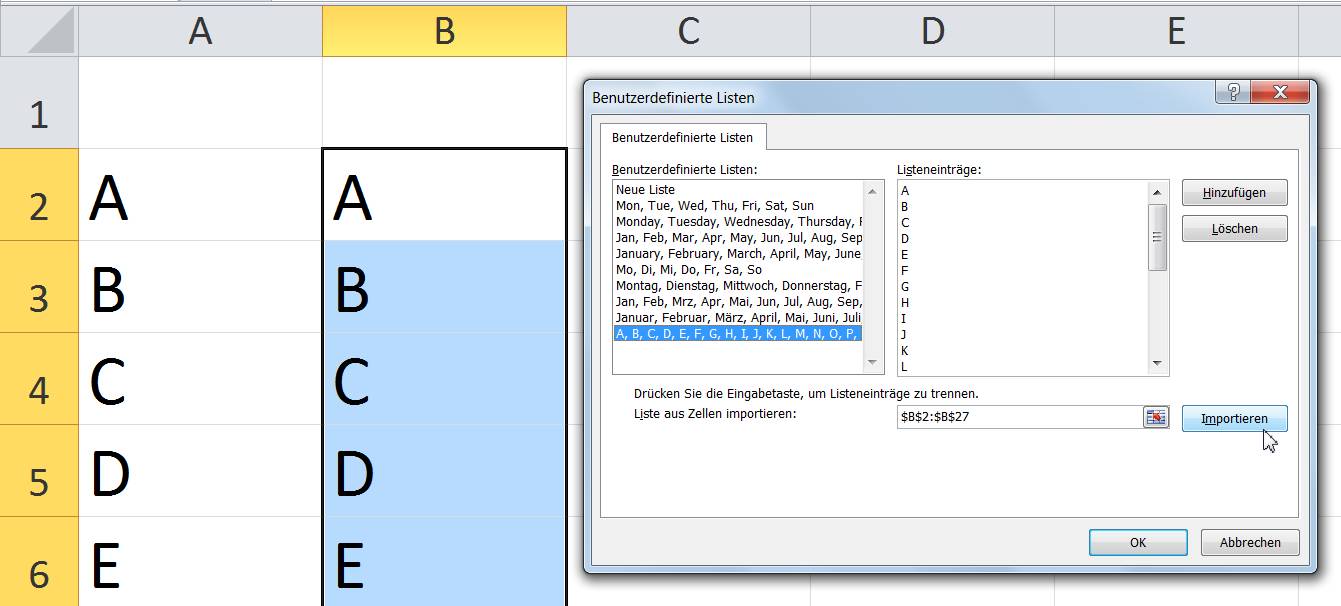
Jetzt hat Excel das Alphabet gelernt.
6. Bestätige zweimal mit OK.
Gib einen Buchstaben ein und ziehe am Ausfüllkästchen nach unten oder nach rechts.
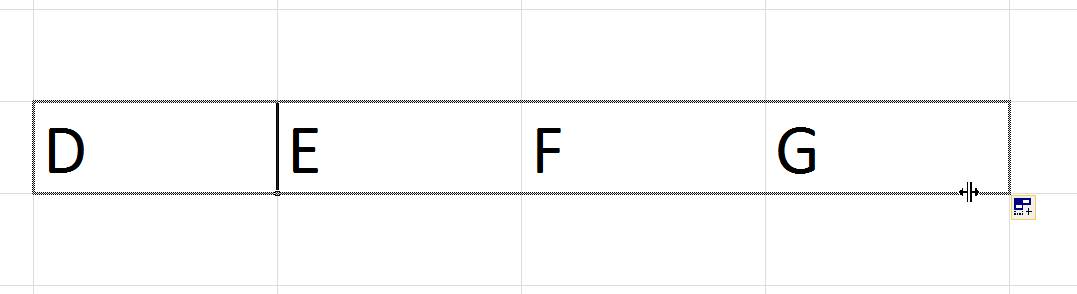
In jeder Arbeitsmappe steht dir jetzt diese Liste zur Verfügung.
Wenn du mehr von Saskia Giessen erfahren möchtest: Sie vermittelt ihr Wissen regelmäßig in unseren Excel Schulungen.
Kontakt

„*“ zeigt erforderliche Felder an