Das Thema Monate in Excel
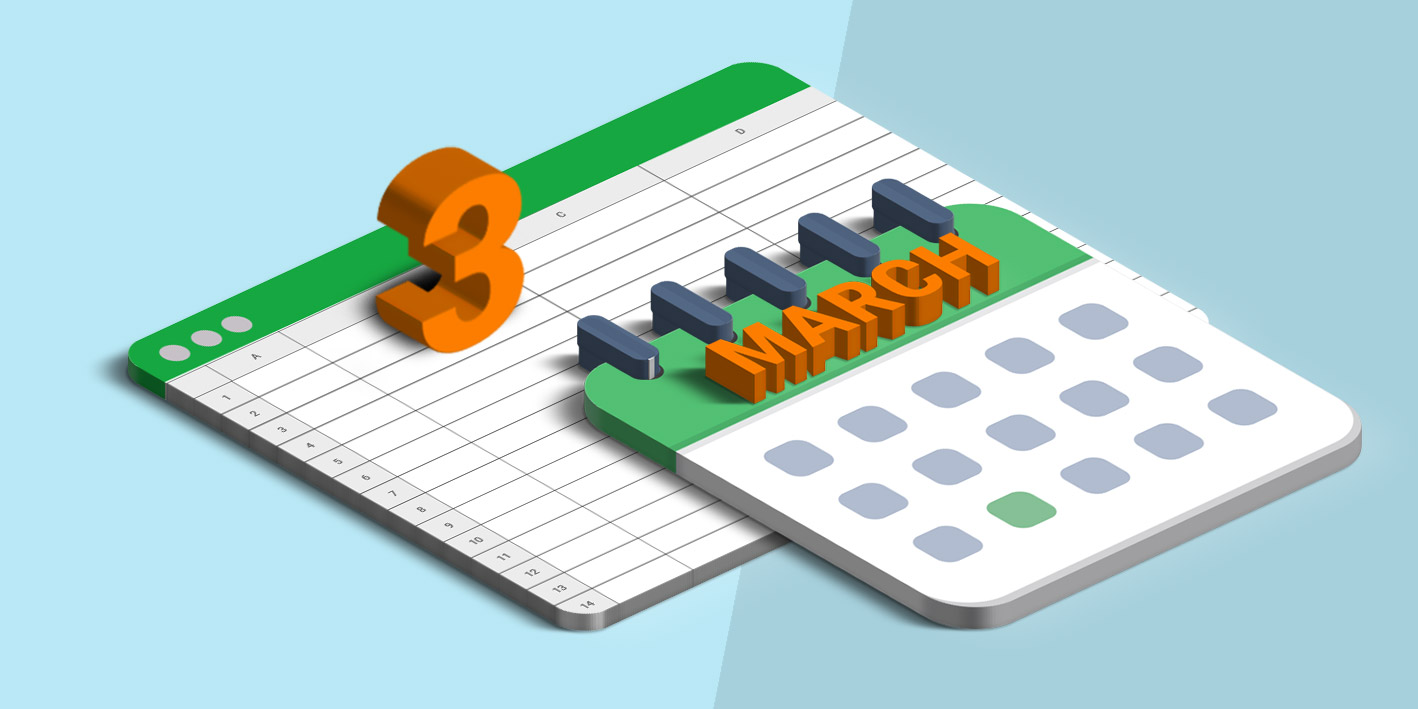
Nehmen wir einmal an, du hast Zellen, die Monatsnamen enthalten und möchtest mit diesen weiter rechnen und sie dazu in die entsprechende Monatszahl umwandeln. Dies ermöglicht dir eine kleine Excel-Formel, die Funktion MONAT.
In diesem Beitrag erfährst du, wie leicht du in Excel aus einem Monatsnamen die passende Zahl machst. Natürlich lernst du auch den anderen Weg kennen: Aus einer Zahl den Monatsnamen zu generieren.
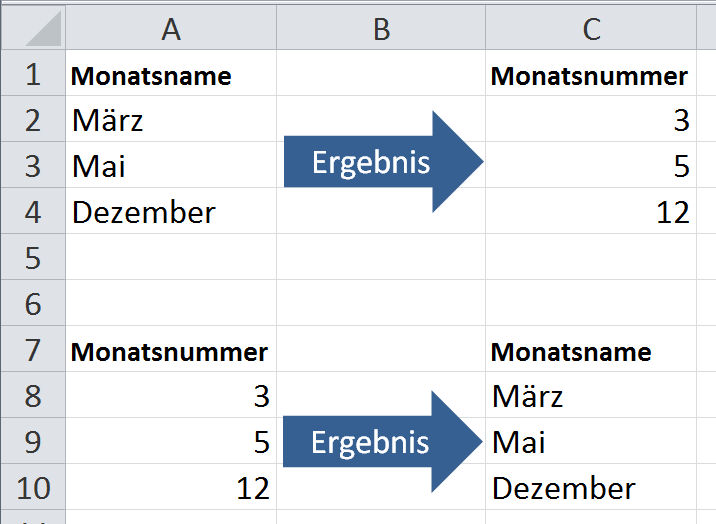
Im Bonusteil zeige ich dir, wie du in Excel aus einem Datum nur den Monatsnamen extrahierst.
Aus einem Monatsnamen in Excel eine Zahl erzeugen
Im ersten Beispiel soll aus einem Monatsnamen, der als Text vorliegt, die entsprechende Zahl erzeugt werden. Dies geschieht mit einer einfachen Formel:
In der Spalte A stehen die Monatsnamen, in der Spalte B sollen die Zahlen angezeigt werden.
- Klicke in die Zelle B2 und erfasse die folgende Formel:
=MONAT("1"&A2)
- Drücke zur Bestätigung [Enter].
- Kopiere die Formel nach unten.
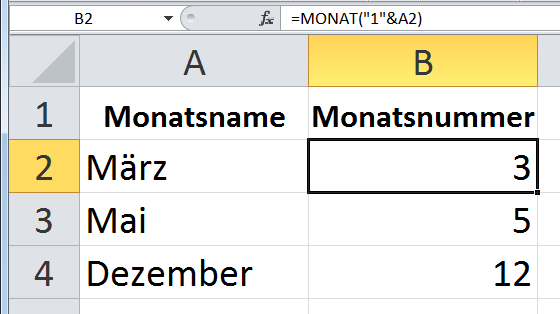
Aus dem Monatsnamen März macht die Formel eine 3.
Aus einer Zahl einen Monatsnamen in Excel erzeugen
Im zweiten Beispiel ist es genau umgekehrt: Jetzt soll aus einer Zahl der Monatsname erzeugt werden. Diese Formel ist nicht ganz so kurz.
In der Spalte A stehen die Zahlen, in der Spalte B sollen die Monatsnamen angezeigt werden.
- Klicke in die Zelle B2 und erfasse die folgende Formel:
=WAHL(A2;"Januar";"Februar";"März";"April";"Mai";"Juni";"Juli";"August";"September";"Oktober";"November";"Dezember")
- Drücke zur Bestätigung [Enter].
- Kopiere die Formel nach unten.
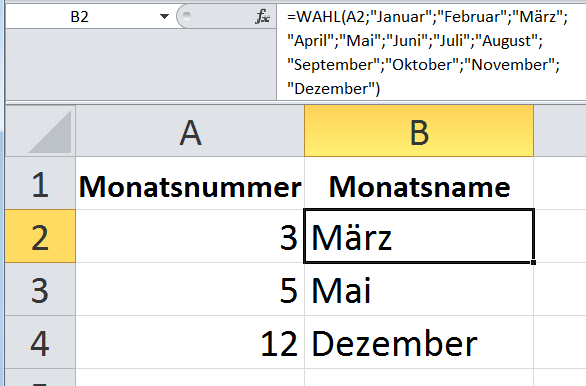
Die Excel-Funktion WAHL() zeigt den Wert an, der im ersten Parameter steht.
Die Funktion WAHL() kann bis zu 254 Parameter enthalten. Im ersten Parameter steht eine Zahl. Wenn dort eine 1 steht, wird der Inhalt vom zweiten Parameter gezeigt. Wenn dort eine 2 steht, wird der Inhalt vom dritten Parameter gezeigt.
Wenn du noch nie mit der Funktion WAHL() gearbeitet hast, sieh dir diese doch einmal im Fenster Funktionsargumente an.
- Markiere die Zelle B2.
- Drücke [⬆︎] + [F3].
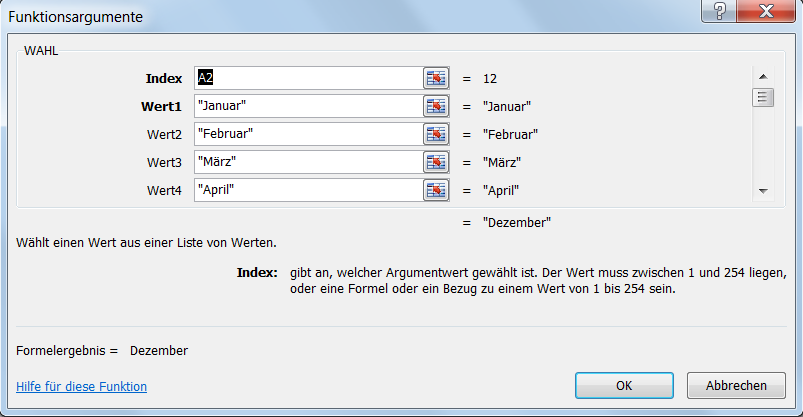
Tipp:
Wenn in der Spalte A ein Wert größer als 12 bzw. kleiner als 1 steht, erscheint die Fehlermeldung #WERT!. Um dies abzufangen, setze die Funktion WENNFEHLER() ein. Baue diese Funktion außenherum um deine Formel: =WENNFEHLER(WAHL(A2;"Januar";"Februar";"März";"April";"Mai";"Juni";"Juli";"August";"September";"Oktober";"November";"Dezember");"")
Bonus: Aus einem Datum den Monatsnamen in Excel extrahieren
Eine häufig gestellte Frage in meinen Seminaren lautet: ‟Ich habe ein Datum in einer Zelle und möchte den Monatsnamen in der Zelle daneben sehen.‟ Auch das löst du mit einer kurzen Formel:
- Klicke in die Zelle B2 und erfasse die folgende Formel:
=TEXT(A2;"MMMM")
- Drücke zur Bestätigung [Enter].
- Kopiere die Formel nach unten.
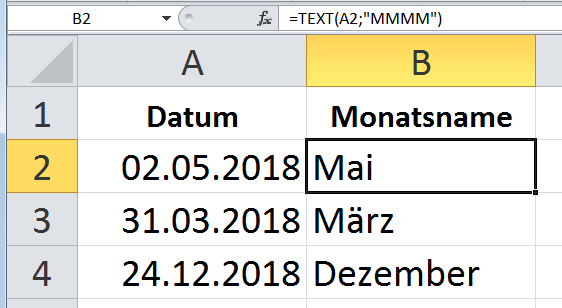
Die Funktion TEXT() macht, wie der Name bereits andeutet, aus einem Zellinhalt einen Text. Sie besteht aus zwei Parametern. Der erste Parameter beinhaltet die Zelladresse mit dem Inhalt, der in einen formatierten Text umgewandelt werden soll. Im zweiten Parameter gibst du das gewünschte Textformat ein. Das Muster MMMM zeigt den ausgeschriebenen Monatsnamen.
Kontakt

„*“ zeigt erforderliche Felder an
