Enddatum in Excel berechnen

So berechnest du das Enddatum in Excel
Wie berechne ich die Differenz zwischen einem Datum und einem anderen?
- Trage in die Zelle C4 ein Datum ein, zum Beispiel den 29.7.2019.
- In die Zelle C5 schreibst du die zu berechnende Differenz. Zum Beispiel 36 Monate
- In der Zelle C6 erfasst du die Formel =EDATUM(C4;C5)
- Drücke Enter und dein Ergebnis steht in Zelle C6
Auf einer Wanderung fragte meine Freundin Sabine: „Ich muss für unsere Verträge immer ein Gewährleistungsdatum berechnen. Das ist ein Datum + 39 Monate. Gibt es in Excel eine Formel, in die ich das Datum und die Anzahl der Monate eintrage und ich erhalte automatisch das Enddatum?“
Ich habe ihr geantwortet, dass es eine Funktion gibt, die genau das leistet. Und so hatte ich nicht nur einen wunderschönen Tag, sondern auch einen neuen Blogbeitrag.
In unseren Excel Kursen und Schulungen zeigen wir dir diese und weitere nützliche Funktionen. Wenn du eine komplette Einführung benötigst, empfehlen wir dir unseren Excel Kompakt Kurs.
Im Bonusteil erfährst du, wie du aus den Monatsnamen die
Monatsnummer machen.
So berechnest du Enddatum und Tage in Excel
In diesem Beispiel steht in der Zelle C4 das Startdatum und
in der Zelle C5 die Anzahl der Monate, die auf das Startdatum addiert werden sollen.
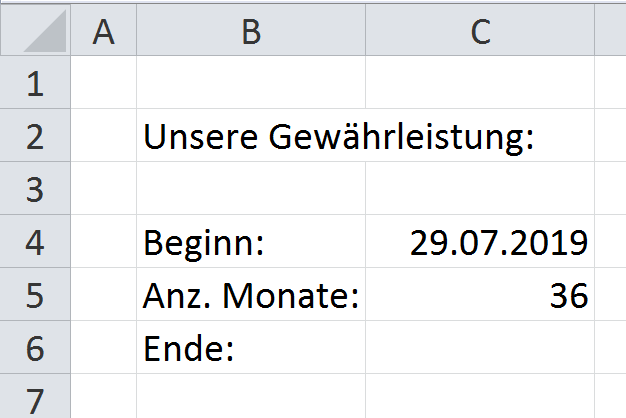
- Klicke in die Zelle C6 und erfasse die folgenden Formel:
=EDATUM(C4;C5)
- Drücke ENTER
- Wenn in deiner Zelle jetzt eine Zahl steht, weise ihr über die Registerkarte Start am Listenfeld Zahlenformat das Format Datum kurz zu
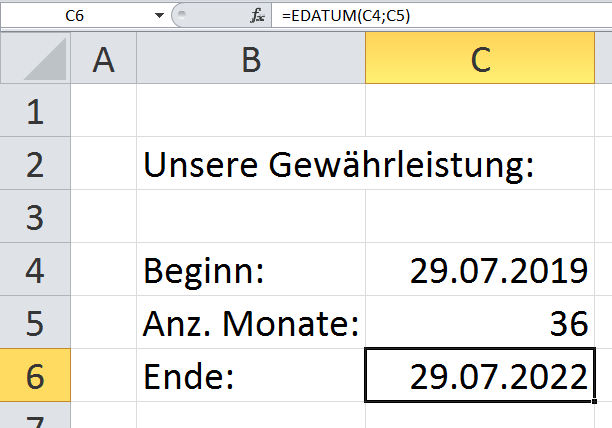
Der erste Parameter ist die Zelle mit dem Ausgangsdatum. Die zweite Zelle enthält die Anzahl der Monate.
Diese Excel-Formel ist variabel. Wenn du andere Werte in die Zellen C4 und C5 eingibst, erhältst du in C6 ein neues Ergebnis.
Die folgende Abbildung zeigt, dass auch richtig gerechnet wird, wenn ein Schaltjahr (2020) im Berechnungszeitraum liegt.
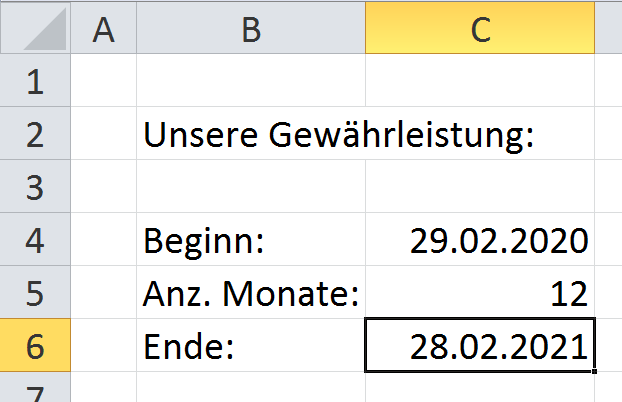
Tipp: Wenn in der Zelle C5 ein negativer Wert steht, wird die Anzahl der Monate vom Startdatum abgezogen.
Bonus: Monatsnamen in Excel in Zahlen umwandeln
Stell dir vor, du hast eine Excel-Liste mit Monatsnamen, du hättest aber lieber die Monatsnummer.
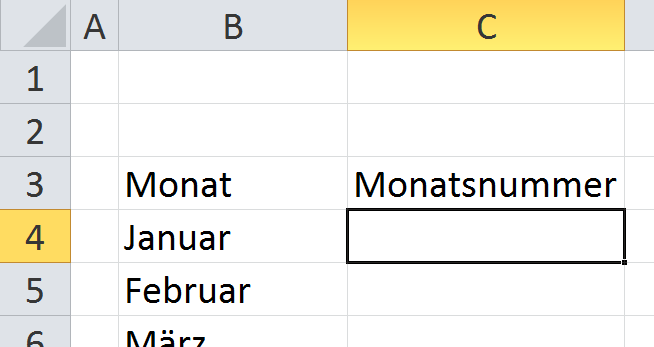
- Klicke in die Zelle C4 und erfassen Sie die folgenden Formel:
=MONAT(1&B4)
- Drücke ENTER und kopiere die Formel am Ausfüllkästchen nach unten.
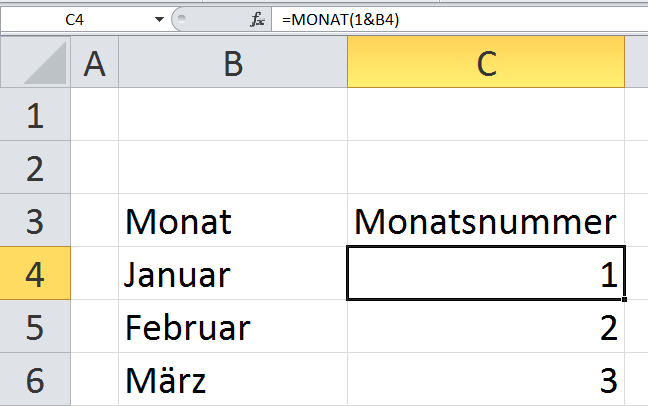
Excel Schulungen bei INCAS Training
Ob Kompaktkurs, Grundlagen- oder Aufbauseminar, wir bieten dir professionelle Excel-Kurse an. Die Spitzenbewertungen unserer Trainer und des Trainingsumfeldes sprechen für sich: Kurse bei INCAS Training sind der beste Weg, um sich professionell und mit Spaß einem Programm und seinen neuen Funktionen zu nähern.
Diese und weitere Funktionen zeigen wir dir in unserer Excel Schulung (Grundlagen).
Saskia Gießen ist IT Dozentin im Bereich Internet und Informationstechnologie aus Köln und für INCAS Training als Autorin und Excel-Spezialistin im Einsatz. Sie verfasst regelmäßig Artikel für dich, in denen sie Best Practices rund um das Thema Excel verrät.
Wir stehen dir auch jederzeit telefonisch zur Verfügung: Du erreichst uns unter 02151 366250.
Kontakt

„*“ zeigt erforderliche Felder an

