Grundlagen der Datenbank-Erstellung in Microsoft Access

Mit Microsoft Access lassen sich kleine und mittelgroße Datenbanken mühelos einrichten und die Datenbestände sind übersichtlich verwaltbar. Dadurch ist Access für viele mittelständische Unternehmen eine ernstzunehmende Alternative zum Microsoft SQL Server, der durch aufwändigere Installation auf einem Datenbankserver, kompliziertere Einrichtung der Benutzer und Datenbanken, sowie der notwendigen Wartungen des Servers für viele Firmen zu kostenintensiv ist. Gleichzeitig ist aber zu betonen, dass Access durchaus über das Netzwerk benutzt werden kann und keinesfalls als „nur lokale“ Softwarelösung verstanden werden darf. Alles Relevante erfährst du in unserer Access Grundlagen Schulung.
SQL-Statements in Access
Microsoft Access Datenbanken (Dateiendung .accdb / früher: .mdb) lassen sich problemlos auf einer Freigabe eines internen Servers, zum Beispiel auf dem Abteilungslaufwerk, ablegen und sind somit für mehrere Mitarbeiter zugänglich. Die dahinterstehende Datenbanksprache ist in Access übrigens ebenso SQL (Structured Query Language), so dass sich entsprechende SQL-Statements zu Abfrage- oder Änderungszwecken ausführen lassen.
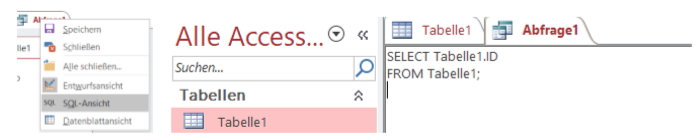
Vorüberlegungen
Um eine neue Access-Datenbank ins Leben zu rufen, sind ein paar Schritte und Vorüberlegungen notwendig, mit denen wir uns im Folgenden beschäftigen werden. Jede Access-Datenbank stellt eine so genannte relationale Datenbank dar und besteht aus mehreren Tabellen, in denen die Datenbestände themenorientiert zusammengefasst werden, bei einer Access-Datenbank für eine Schule gäbe es beispielsweise eine Tabelle für die Daten aller Schüler, eine andere Tabelle für Lehrerdaten und wiederum eine andere Tabelle für die Unterrichtsfächer. Die Tabellen einer solchen Datenbank stehen miteinander in direkter oder indirekter Beziehung, so dass die Daten miteinander verknüpfen sind. Dadurch lässt sich ermitteln, welche Schüler von welchen Lehrern in welchem Fach unterrichtet werden. Die Menge der Beziehungen zwischen Tabellen nennt man Kardinalität, es gibt 1:1-Beziehungen, 1:n- (einer zu mehreren) oder m:n-Beziehungen (mehrere zu mehreren). 1:1- und 1:n-Beziehungen lassen sich in einer Datenbank darstellen, n:m-Beziehungen sind in der Praxis untauglich und verursachen Inkonsistenzen, da es keine eindeutigen Zuordnungen zwischen den Datensätzen (Zeilen) der verschiedenen Tabellen gibt.
Tabellen und Beziehungen in Access
Beim Einrichten der Schuldatenbank in Access stoßen wir auf eben dieses, zwingend vor Erstellung der Datenbank zu lösende, Problem: Ein Schüler hat mehrere Fächer, ein Fach wird von mehreren Schülern belegt, ein Lehrer unterrichtet mehrere Fächer und ein Fach wird von mehreren Lehrern unterrichtet. Nachdem wir diese Tabellen in Access angelegt und in jeder Tabelle ein zwingend vorgeschriebenes eindeutiges Identifikationsfeld für jeden Datensatz (Zeile), den so genannten Primärschlüssel (Primary Key), eingerichtet haben, lassen sich die Tabellen noch nicht sinnvoll in Beziehungen setzen, da es sich jeweils um m:n-Beziehungen handelt.
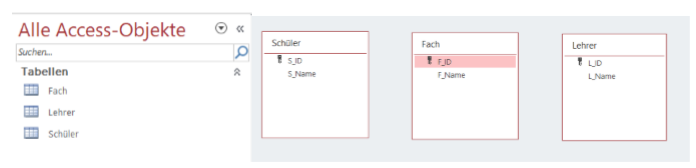
Hilfstabellen in Access richtig einsetzen
Um dieses Problem zu beheben, sind zwischen diesen Tabellen „Hilfstabellen“ zu konstruieren, welche die Beziehungen zu 1:n oder auch 1:1 auflösen. Im Fall der Schuldatenbank wäre es geeignet, eine Tabelle namens Klasse zwischen Schüler und Fach einzubauen: Ein Schüler gehört zu einer Klasse, eine Klasse hat mehrere Schüler. Also ist dies eine 1:n-Beziehung. Eine Klasse hat mehrere Fächer, ein Fach wird in mehreren Klassen unterrichtet. Hier bleibt immer noch eine m:n-Beziehung, also muss an dieser Stelle noch eine Hilfstabelle her. Denkbar wäre eine Tabelle mit dem Namen Stundenplan. Eine Klasse hat einen Stundenplan und ein Stundenplan gehört zu einer Klasse, hier handelt es sich demnach um 1:1. Ein Stundenplan hat mehrere Fächer und ein Fach steht nur einmal auf dem Stundenplan (wenn auch an verschiedenen Tagen, aber es bleibt das gleiche Fach), also haben wir hier eine 1:n-Beziehung. Ein Lehrer unterrichtet auf mehreren Stundenplänen, auf einem Stundenplan steht der eine Lehrer nur einmal drauf (wenn auch zu verschiedenen Zeiten, es bleibt aber der eine Lehrer), also handelt es sich hier ebenfalls um eine 1:n-Beziehung und das Inkonsistenz-Problem unserer Datenbank ist gelöst. Nachdem wir die benötigten Tabellen erstellt haben, sieht das neue Datenbankmodell in Access wie folgt aus:
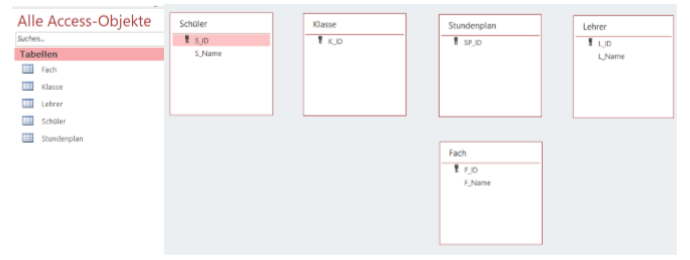
Access Tabellen vernetzen
Um nun die Tabellen miteinander zu „vernetzen“, sind so genannte Fremdschlüssel-Felder (Foreign Keys) nötig, mit denen sich eine Beziehung zur Nachbartabelle herstellen lässt. Die häufige Frage, bei welchen Tabellen Fremdschlüssel nötig sind und bei welchen Tabellen der Primärschlüssel der „Anbinder“ ist, lässt sich relativ leicht beantworten. Bei 1:1 kannst du dir eine der beiden Tabellen aussuchen (aber bitte nicht bei beiden einen Fremdschlüssel einbauen und doppelt verbinden) und bei 1:n gilt die goldene Regel, dass der Fremdschlüssel immer an der n-Tabelle angehängt wird. Nach Erstellung der Fremdschlüsselfelder kannst du die Beziehungen in Access auf dem Reiter „Datenbank“ unter der Schaltfläche „Beziehungen“ per Drag & Drop erzeugen. Somit ergibt sich folgender finaler Aufbau unserer Schuldatenbank (weitere in der Praxis notwendige Datenbank-Felder wie Adresse etc. wurden der Einfachheit halber weggelassen):
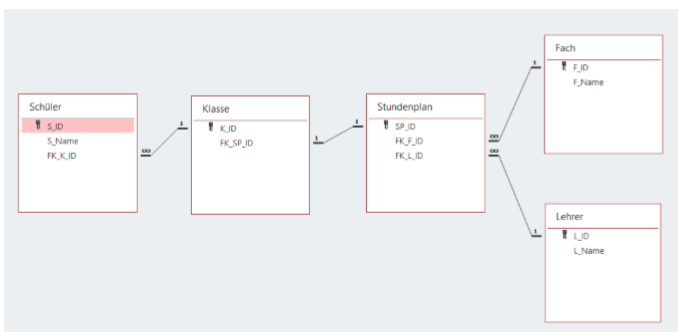
Datenbestände eingeben
Anschließend lassen sich die Datenbestände entweder manuell in die Datenbank eingeben oder du nutzt die zahlreichen Import-Möglichkeiten in Access, mit denen sich auf dem Reiter „Externe Daten“ mühelos Exceltabellen, SharePoint-Listen oder andere Access-Datenbankbestände einfügen lassen.
Access Datenbanken verschlüsseln
Schütze deine Access-Datenbanken, in dem du auf dem Reiter „Datei“, im Bereich „Informationen“ unter der Schaltfläche „Mit Kennwort verschlüsseln“ ein gutes und sicheres Passwort mit einer bunten Mischung aus mindestens 11 Zeichen, darunter Ziffern, Klein- und Großbuchstaben sowie Sonderzeichen einstellst.
Frontend & Backend
Bei Bedarf lässt sich deine Datenbank auf dem Reiter „Datenbanktools“ unter dem Button „AccessDatenbank“ in zwei Teile aufsplitten, dem sogenannten „Frontend“ für User und dem „Backend“ für Datenbankbetreuer und -admins. Hierdurch lassen sich mutwillige Änderungen oder fahrlässige Beschädigung der Datenbankstruktur verhindern.
Access Schulungen bei INCAS Training
Wir bieten dir professionelle Access Grundlagen & Aufbau Kurse zu Access an. Die Spitzenbewertungen unserer Trainer und des Trainingsumfeldes sprechen für sich: Kurse bei INCAS Training sind der beste Weg, um sich professionell und mit Spaß den Access Basics und seinen neuen Funktionen zu nähern.
Christopher Methler ist als Autor und Trainer für INCAS Training im Einsatz und Microsoft Office Experte. Er hat diesen Artikel für dich verfasst, um dir die ersten Schritte in Access näherzubringen!
Wir stehen dir auch jederzeit telefonisch zur Verfügung: Du erreichst uns unter 02151 366250.
Kontakt

„*“ zeigt erforderliche Felder an

