Nur bestimmte Zeilen in Excel nummerieren
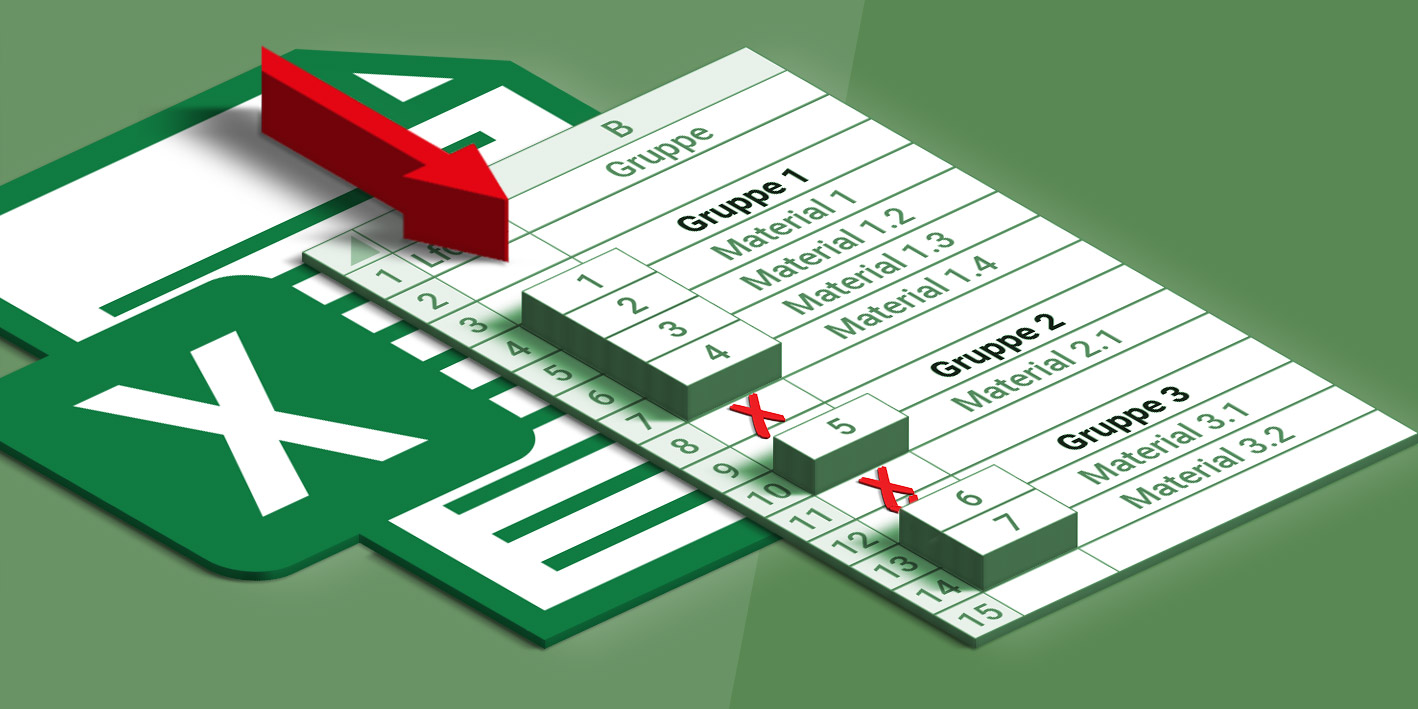
In einem meiner Excel-Seminare stellte eine Teilnehmerin eine interessante Frage. Sie erzeugt eine Aufstellung in Excel und möchte, dass in Excel nur Zeilen fortlaufend nummeriert werden, die Materialien enthalten. Normalerweise kannst du einfach die ersten beiden Werte (1, 2) erfassen und die Zahlenreihe durch Herunterziehen ausfüllen. Das ist in diesem Beispiel nicht so einfach, da Gruppenüberschriften und Leerzeilen die fortlaufende Nummerierung der Excel Zeilen erschweren. Die folgende Abbildung zeigt den Nummerierungswunsch in der ersten Spalte:
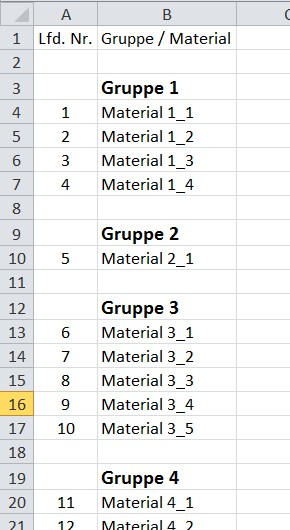
Im Bonusteil erfährst du, wie die Excel-Formel zur automatischen
Nummerierung auch funktioniert, wenn Zeilen mitten in der Liste gelöscht werden.
Die Schritt-für-Schritt-Anleitung zur Zeilen Nummerierung in Excel
In diesem Beispiel sind die ersten beiden Werte 1 und 2 in den Zellen A4 und A5 bereits erfasst.
- Klicke in die Zelle A6 und erfasse die folgende Formel:
=WENN(B6=““;““;WENN(B5=““;““;WENN(A5<>““;A5+1;A3+1)))
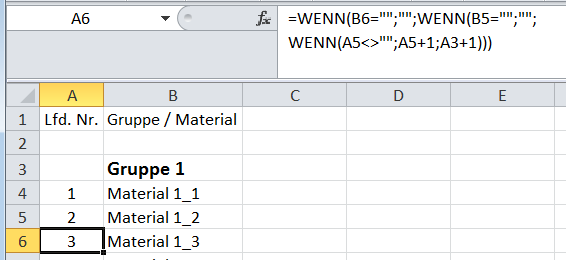
- Kopiere die Formel nach unten.
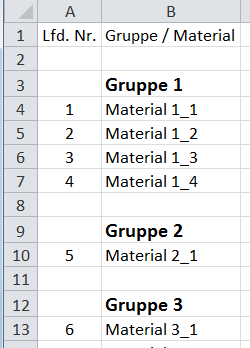
Der erste Teil der Formel WENN(B6=““;““; prüft, ob die Zelle rechts daneben leer ist. Wenn die Prüfung positiv verläuft, die Nachbarzelle also leer ist, dann bleibt die aktuelle Zelle leer. Wenn die Prüfung negativ verläuft, wird der nächste Formelteil ausgeführt.
Der zweite Teil der Formel WENN(B5=““;““; prüft, ob die Zelle rechts daneben und einen darüber leer ist. Wenn die Prüfung positiv verläuft, dann bleibt die aktuelle Zelle leer. Wenn die Prüfung negativ verläuft, wird der nächste Formelteil ausgeführt.
Der dritte Teil der Formel WENN(A5<>““; A5+1; prüft, ob die Zelle darüber nicht leer ist. Wenn die Prüfung positiv verläuft, dann wird der Wert der Zelle darüber um 1 erhöht.
Wenn keine der Prüfungen positiv verläuft, dann sind die
zwei Zellen über der aktuellen Zeile leer. Dann soll der Wert der dritten Zelle darüber um 1 erhöht werden.
Bonus: Auch nach dem Löschen einer Zeile eine korrekte Nummerierung der Excel Zeilen
Das oben vorgestellte Beispiel rechnet auch richtig, wenn Zeilen eingefügt werden. Sollte allerdings eine Zeile gelöscht werden, erscheint die Meldung: #BEZUG!.
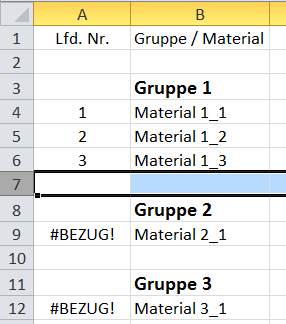
Du kannst jetzt die Formel in A6 erneut nach unten kopieren und hättest sofort wieder ein korrektes Ergebnis. Du könntest auch deine Formel erweitern und dir somit einen Arbeitsschritt sparen.
- Erweitere die Formel in A6, drücke ENTER und kopiere sie wieder nach unten.
=WENN(B6=““;““;WENN(INDIREKT(„B“&ZEILE()-1)=““;““;WENN(INDIREKT(„A“&ZEILE()-1) >““;INDIREKT(„A“&ZEILE()-1)+1;INDIREKT(„A“&ZEILE()-3)+1)))
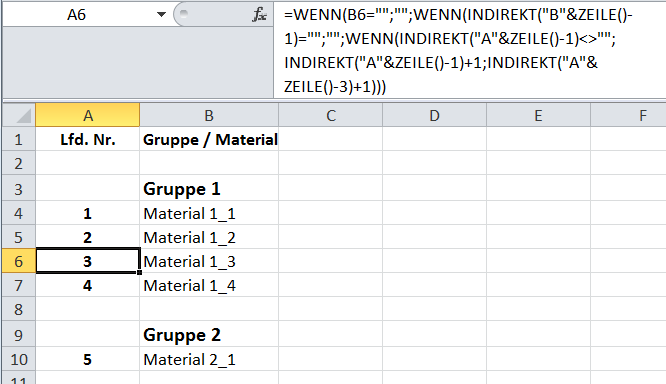
Jedes Mal, wenn eine Zelle über der aktiven Zelle benannt wird, greifen jetzt die Funktionen INDIREKT() und ZEILE().
ZEILE() gibt immer die Nummer der aktuellen Zeile aus. Probiere es doch einfach einmal aus. Gib in eine Zelle folgende kleine Formel ein und drücke ENTER.
=ZEILE()
Als Ergebnis wird dir die Nummer der aktuellen Zeile angezeigt.
Mit INDIREKT() setzt eine Zelladresse zusammen. Im
zweiten Teil der Formel prüfst du, ob die Zelle darüber leer ist INDIREKT(„A“&ZEILE()-1). Für die Formel in A6 ist das die Zelle A5. Mit INDIREKT() geben Sie zuerst den Spaltennamen in Anführungszeichen „A“ ein. Die Zeilennummer wird mit einem &-Zeichen angefügt. Jetzt berechnen Sie mit ZEILE()-1 die Nummer der Zeile über der aktiven Zelle, die 5. So ermittelt INDIREKT() als Ergebnis A5.
- Teste deine Formel, in dem du eine Zeile
löschst.
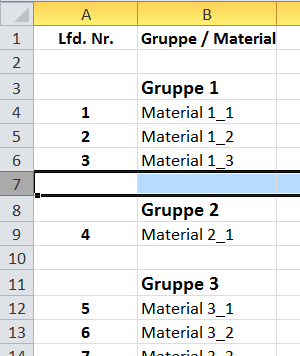
Dank der Kombination der Funktionen INDIREKT() und ZEILE() wird die Nummerierung immer richtig berechnet.
Excel Schulungen bei INCAS Training
Diese und weitere Funktionen zeigen wir dir in unserer Excel Schulung (Grundlagen). Die Spitzenbewertungen unserer Trainer und des Trainingsumfeldes sprechen für sich: Kurse bei INCAS Training sind der beste Weg, um sich professionell und mit Spaß einem Programm und seinen neuen Funktionen zu nähern. In unseren Excel Kursen und Schulungen zeigen wir dir diese und weitere nützliche Funktionen. Wenn du eine komplette Einführung benötigst, empfehlen wir dir unseren Excel Kompakt Kurs.
Saskia Gießen ist IT Dozentin im Bereich Internet und Informationstechnologie aus Köln und für INCAS Training als Autorin und Excel-Spezialistin im Einsatz. Sie verfasst regelmäßig Artikel für dich, in denen sie Best Practices rund um das Thema Excel verrät.
Wir stehen dir auch jederzeit telefonisch zur Verfügung: Du erreichst uns unter 02151 366250.
Kontakt

„*“ zeigt erforderliche Felder an
